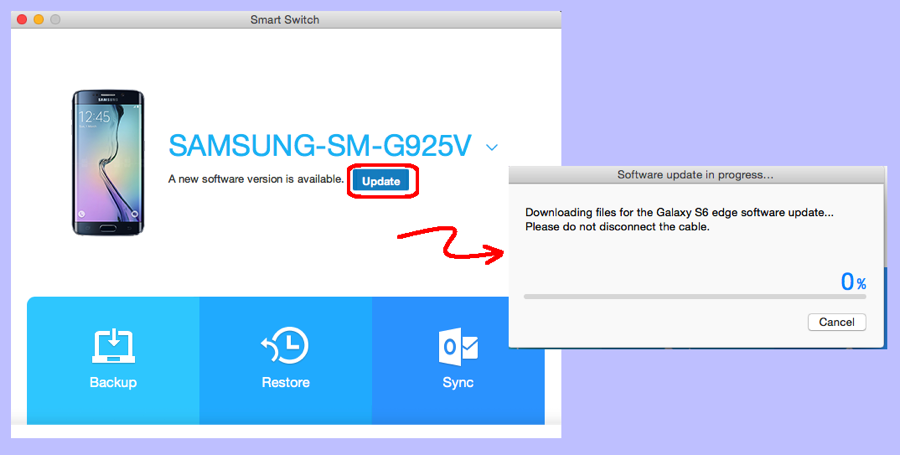In my last blog post, I showed how to install the software called Samsung SmartSwitch on an Apple laptop. The software is also available for Windows. It provides several features, including backing up data, restoring data, and syncing data between devices. The feature I was interested in was upgrading. Having said that, you should always make a backup of your phone before initiating any upgrade, because the solution to many upgrade dilemmas is to conduct a “factory wipe” which removes your data. Here are the steps I took to complete the upgrade. Before beginning you laptop must have good connectivity to the Internet.
- Clear the security pin, setting security to none so the phone doesn’t lock during its upgrade.
- Fully charge the phone. The software refuses to begin unless the phone is 100% charged.
- Run Applications | Smart Switch | Smart Switch app.
- Connect a USB cable from the laptop to the phone.
- If it doesn’t automatically happen, swipe down on the phone, and select the first connectivity checkbox (connect files, as opposed to connect pictures).
- Smart Switch communicates with the phone, determines the model, and within a few minutes presents the Update button (see screen shot).
- Press Update.
- Press Update on the second screen.
- Press OK on the third screen.
- Wait for the dialog “preparing update” to complete.
- Wait for the dialog “Software update in progress” to complete.
The update process took a long time, over one hour. Inpatient with this, I opened Applications | Utilities | Activity Monitor to see what was happening. In the Network tab, I could see that data was downloading from the Internet. So, it was progressing, and I needed to attach the laptop to power and be patient. Eventually, the phone finished and it rebooted. At this point, Smart Switch informed me that I could disconnect the USB cable.
Once successfully completed, Android Nougat was running on my Samsung S6 Edge. Since I did not have any data on this phone (yet) and I had read several posts about it being best practice to conduct a factory wipe immediately after upgrading, I went ahead and did this step on the phone. This meant that in order to be functional again, I needed to:
- Step through the phone activation steps.
- Connect to WIFI again.
- Enter my google account, in order to have access to the Play Store.
- Create a new security pin.
- Enter my Samsung account (optional) if I wanted data backed up to Samsung (I didn’t).
- Install the applications I utilize most often.
Now I had what amounted to a brand new phone. My next project is to find a suitable case for this little creature.