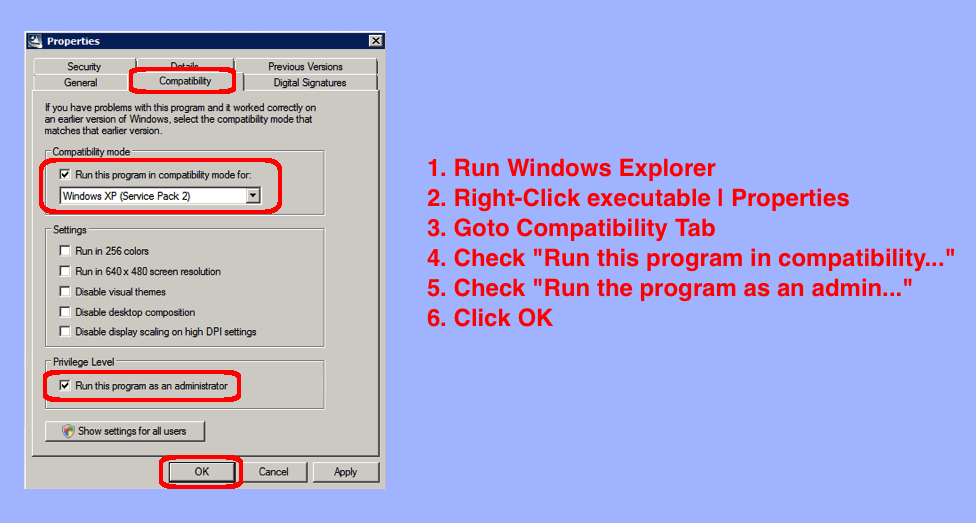As the deadline draws near for the summer retirement of Windows Server 2003, last minute upgrade projects are scrambling to be finished. I got involved in one such project this month, trying to get an application that was previously running on Windows 2003 to run on Win 2008R2. The first challenge was getting the installer to run. It kept giving errors and bombing. What could be done?
- Turn off UAC:
- Open Control Panel | User Accounts
- Click “Change User Account Control Settings”
- Move the Scroll Bar to “Never Notify”
- Press the OK button
- Reboot the server
- Try Run-As:
- Open Windows Explorer by right-clicking on the Start menu and selecting “Open Windows Explorer”
- Find the installation executable
- Right-click the installation executable and select “Run as Administrator”
- Run in Compatibility Mode:
- Open Windows Explorer
- Right-click the installation executable and select “Properties”
- Goto the Compatibility tab
- Check the “Run this program in compatibility mode…” checkbox
- Select the OS that the program support (for example Vista, XP, or Server 2003)
- Check the “Run this program as an administrator” checkbox
- Click the OK button to apply changes
In my situation, the above steps worked for me. I was able to get the installation program to complete successfully even though the operating system was not supported by the vendor. In my case, I did not need to also run the resulting installed program in compatibility mode — in other words it was only the installer that was my problem. But, often you will also need to find the installed program and set that up to run in compatibility mode. Happy Upgrading!