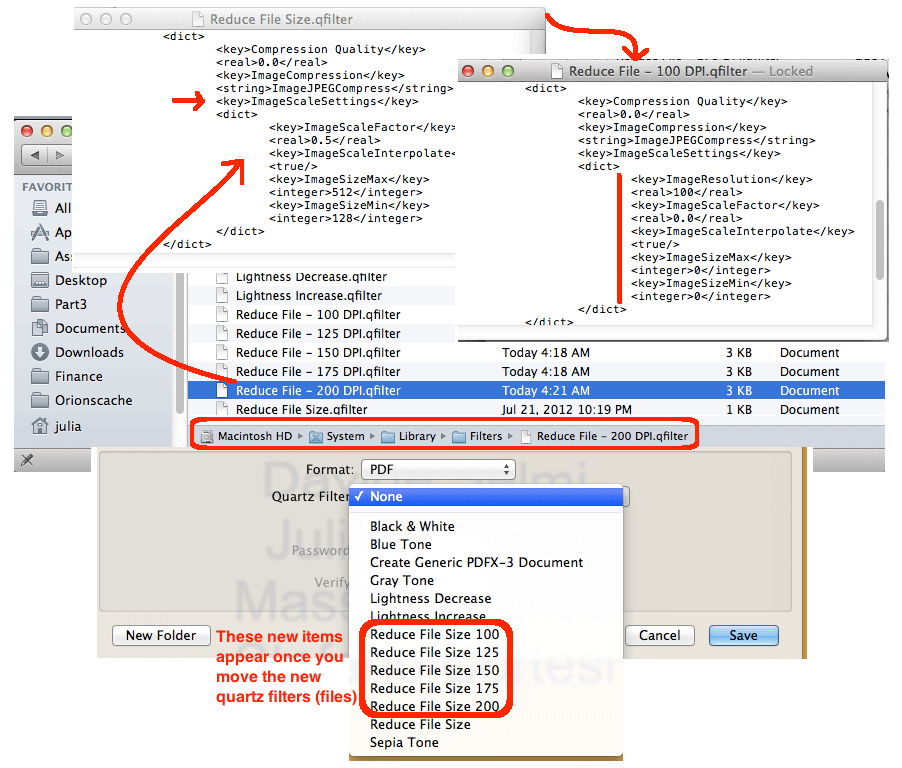So, last week, I was in a quandary. I needed to email a diverse set of folks a Powerpoint presentation and I did not want them to be able to see the speaker notes that were embedded in the file. So, of course, I printed the Powerpoint to a PDF file. The next issue was that the resulting PDF was huge. Using Apple’s Preview and exporting to a reduced file size made all the graphics unreadable and out-of-focus. How could I proceed? I needed to reduce the PDF file size while keeping readability. Here’s what I did to resolve my problem, which involved adding new export filter definitions to Preview. You need to be an administrator on your machine for this to work.
- Get the default quartz filter:
- Open Finder
- Goto Macintosh HD | System | Library | Filters
- Copy the file called “Reduce File Size.qfilter” to your desktop
(Note: leave the original in the directory… you should be copying and not moving the file)
- Create the quartz filter for 100DPI:
- Use TextEdit to open the file “Reduce File Size.qfilter” that you placed on your desktop
- Scroll down to the “ImageScaleSettings” section
- Add a new “<key>ImageResolution</key>” section directly under <dict>
- Add a row “<real>100</real>” below the ImageResolution key
(Note: see the screen shot) - Zero out the “ImageScaleFactor” value
- Zero out the “ImageSizeMax” value
- Zero out the “ImageSizeMIn” value
- From the File menu | Save menu item
- Quit TextEdit
- Rename and copy the quartz filters:
- In Finder, click the “Reduce File Size.qfilter” file and rename it to “Reduce File – 100 DPI.qfilter”
- Copy the file to “Reduce File – 125 DPI.qfilter”
- Copy the file to “Reduce File – 150 DPI.qfilter”
- Copy the file to “Reduce File – 175 DPI.qfilter”
- Copy the file to “Reduce File – 200 DPI.qfilter”
- Edit the new files you created:
- Open the “Reduce File – 125 DPI.qfilter” file in TextEdit
- Change the “ImageScaleSetting” from 100 to 125
- Use the FIle menu | Save menu item
- Repeat above three steps for 150 DPI
- Repeat for 175 DPI
- Repeat for 200 DPI
- Close TextEdit
- Move your new quartz filter definitions:
- Using Finder, highlight your new qfilter files
(Note: multi click using the shift and/or control keys) - Right-click and select the cut menu item
- Goto Macintosh HD | System | Library | Filters
- Right-click and select the past menu item
- When prompted, enter the administrative password to validate the file moves
- Using Finder, highlight your new qfilter files
Once you have placed your new filters in the correct system directory, they will be immediately available the next time you open Preview. Therefore, to test these filters, open a PDF file in Preview, and use the File | Export menu item. Select the format to be PDF, and then use the quartz filter dropdown list. Notice that the file names you used for the new files appear in the dropdown.