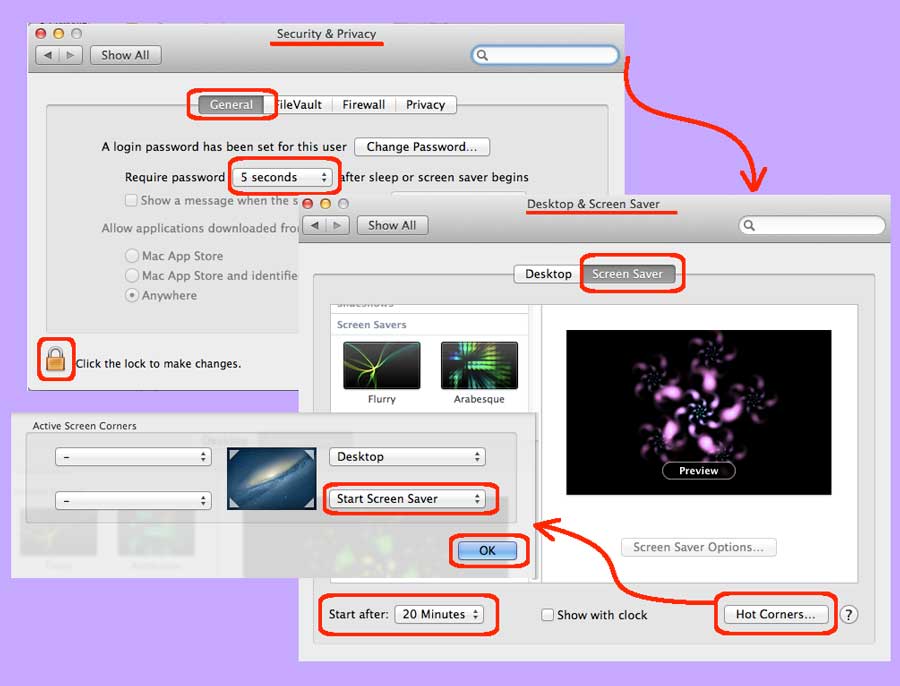I am in an out of customer sites all the time. I work in server rooms, in conference rooms, in offices, in cubes, and sometimes with my laptop propped on my knees. Mostly, I pack my Apple Air around with me, because closing its screen puts it immediately to sleep and it becomes portable. But, sometimes I have kicked off a running process, and I don’t want the laptop to sleep. I want the laptop screen to be locked, so no one can enter it, but the processes to continue running. How can OSX imitate the ctl-alt-del screen lock password screen saver that Windows has?
I had looked into this question before, and turned on a password locked screen saver, but this was not the answer I wanted. The screen saver did not secure my computer enough when it was setup with a long wait of 20 minutes. And, it made it inconvenient to use the laptop when the screen saver was setup with a short wait of 1 minute. But, this week I solved this issue, and here’s how I did it.
- Require a password:
- Open System Preferences
(Note: if you already had this open, but were looking at something else, click the Show All button) - Click the “Privacy and Security” icon
- Click the left-bottom lock icon and enter your password to make the controls available
- Select “5 seconds” from the “Require password… after sleep or screen saver begins” option
- Open System Preferences
- Turn on the screen saver:
- Click the “Show All” button to return to System Preferences
- Click the “Desktop & Screen Saver” icon
- Scroll and select any screen saver on your left (I selected Shell)
(Note: some screen savers have options that are accessed by the “Screen Saver Options” button) - In the “Start After” field, select “20 minutes”
- Setup hot corners:
- Still in the “Desktop & Screen Saver” dialog box, click the “Hot Corners…” button
- Select “Start Screen Saver” for one of your four corners
(Note: In the screen shot, I selected the bottom right corner)
Now, when you want to step away from your Mac, use your mouse and swipe quickly towards the Trash icon, which is in the bottom right corner of the screen. The screen saver will start. In 5 seconds, the password lock will initiate and you have a password locked screen saver. Once the screen is locked, you will need to type your password to re-access your machine. If you mistakenly swiped, and move the mouse again within that 5 second window, you can cancel the screen saver easily without impacting your train of thought.