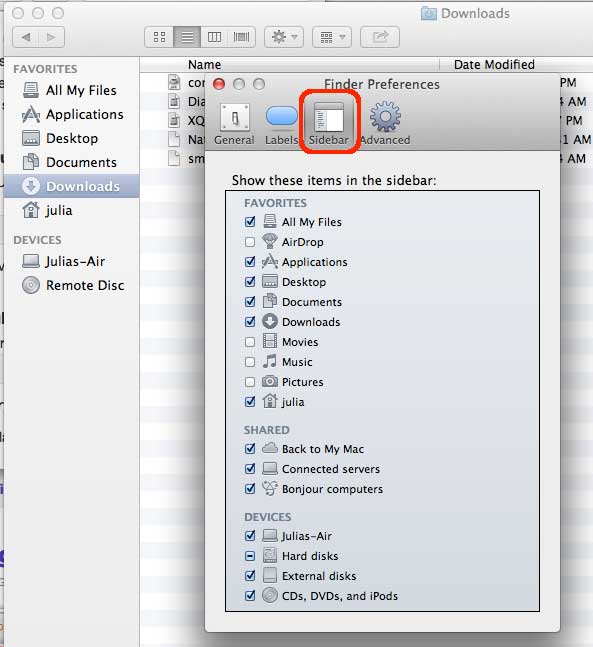So, I just upgraded to Apple OSX 10.8.2. And, my Finder window, which I had setup with specific favorites I use most often, got reset. Then, it occurred to me that others might want to know how to setup which icons are available on the Finder sidebar. For instance, whether downloads, music, movies, pictures, etc are available. And, also, whether the library sub-directory is available when looking at the user directory. Here are the steps:
- Open Finder Preferences:
- Click the Finder icon.
- From the File menu | select the Preferences menu item.
- Goto the Sidebar tab by clicking the Sidebar icon (see screen shot).
- Check and uncheck categories:
- For instance, I checked the downloads favorite because I want to quickly see the downloads folder.
- I unchecked the following, because I don’t use them: airdrop, music, movies, and pictures.
- Close the dialog box when you have finished.
- Unhide the library sub-direcgtory:
- Open a terminal window.
- Assuming you are an administrator on your machine, type “chflags no hidden ~/Library/” without the quotes
- Click the Enter button and the command should successfully run
- Validate the library sub-directory is viewable:
- Click the Finder icon.
- Open your user directory, “Julia” in the screen shot.
- The Library sub-directory should now be viewable.
Regarding the Library sub-directory, by default it is viewable in the older OSX operating systems. But, new in 10.8.x, this directory is hidden. Since this directory contains emails and calendar user information, amongst other things, it is sometimes valuable to have it viewable.