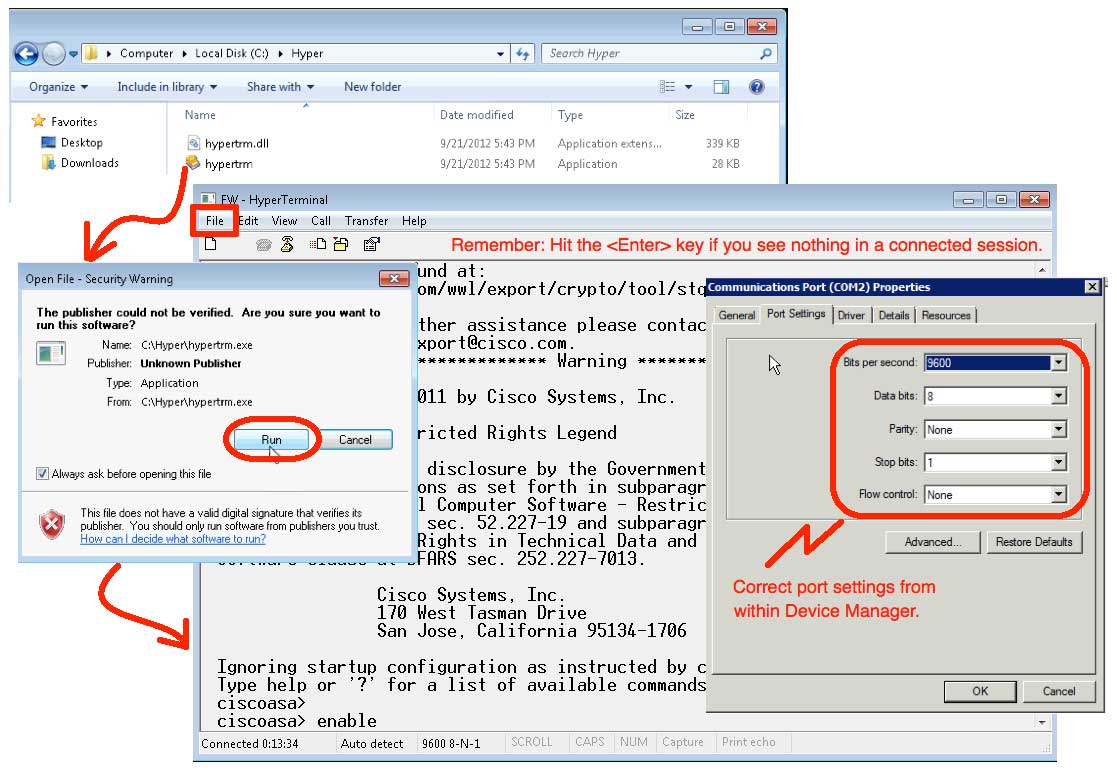So, last week, I needed to configure a Cisco 5510 firewall. I happened to have
a Windows 7 laptop with a serial port (why Cisco keeps shipping serial cables is
beyond me). I connected the laptop to the Cisco console port, via the Cisco
provided cable. Then, I was a little startled when I could not locate the Hyper
Terminal program. What happened to this program?
I tried running Control Panel | Programs and Features, thinking to myself, “It
is probably no longer installed by default”. No luck with this idea. I moved
over to a Windows 2008 server, and found that the program was missing from
there, too. In desperation, I booted an old XP virtual machine and found the
“missing” Hyper Terminal program.
I was able to take the files off the Windows XP machine, install them on the
Windows 7 machine, and get Hyper Terminal to work. Here are the steps, in case
you come across the same need:
- Copy two files from Windows XP:
- Copy hypertrm.dll from the c:\windows\system32\ directory
- Copy hypertrm.exe from the c:\Program Files\Windows NT\ directory
- Place these files in Windows 7:
- Create a directory, I called mine c:\hyper\
- Place the two hypertrm.* files into this directory
- Optionally, create an icon on the desktop:
- In Windows Explorer, right-click c:\hyper\hypertrm.exe and select “Copy”
- On the Windows 7 Desktop, right-click and select “Paste Shortcut”
- Run Hyper Terminal:
- Double-click the desktop icon you created on Windows 7
- Click the “Run” button when UAC determines that “the publisher cannot be verified”
(Note: I found this very humorous — Microsoft does not recognize Microsoft
products) - Use the File menu | New menu item to create a new connection
- Optionally, check the COM port settings:
- Run Control Panel | System and Security | Device Manager
(Note: If you have small icons selected, use Control Panel | System | Device
Manager) - Expand “Ports (COM & LTP)”
- Right-click your COM port and select the Properties menu item
- Goto the “Port Settings” tab
- Make certain that all your port settings are correct
- Click the OK button to save and close the Properties dialog box
- Close Device Manager
If you had to make changes in Device Manager, then you must close and re-open
Hyper Terminal. In the end, you should be able to open a connection to the
Cisco console port. If you are not seeing data in a connected session, hit the
<Enter> key to wake the Cisco appliance up. - Run Control Panel | System and Security | Device Manager
Note that for Cisco products, the parameters are 9600 bits per second, 8 data
bits, None for parity, 1 stop bit, and None for flow control. If you have any
problems, then follow step five to check your COM port settings.