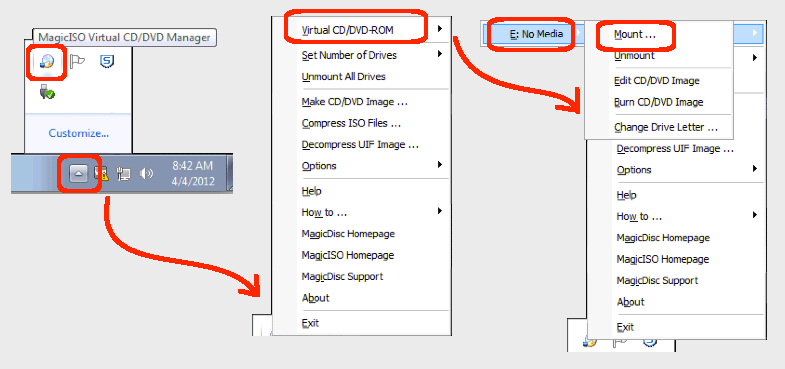Several folks noticed that I used a third-party tool to attach an ISO image in a Windows virtual machine. Thought it might be valuable to comment upon the tool I was using. It is freeware and can be downloaded from this website:
http://www.magiciso.com/tutorials/miso-magicdisc-overview.htm
- Once installed, mount an ISO image:
- Right-Click the “MagicISO Virtual CD/DVD Manager” icon.
- From the popup menu, select “Virtual CD…” | “Mount…” | “No Media…” | “Mount…”
- In the browser, navigate and highlight your ISO image.
- Click the Open button to attach the ISO image.
- Validate the mounted ISO image:
- Open Windows Explorer.
- Look for a new DVD Drive.
- Double click the new DVD drive letter, and see your files.
- Mount more ISO images, if you need them. Additional drive letters will be added.
- The total number of mounted drives is limited. To alter the default limit, using the “Set Number of Drives” menu item.
- Unmount all ISO images.
- Right-Click the “MagicISO Virtual CD/DVD Manager” icon.
- From the popup menu, select “Unmount All Drives”.