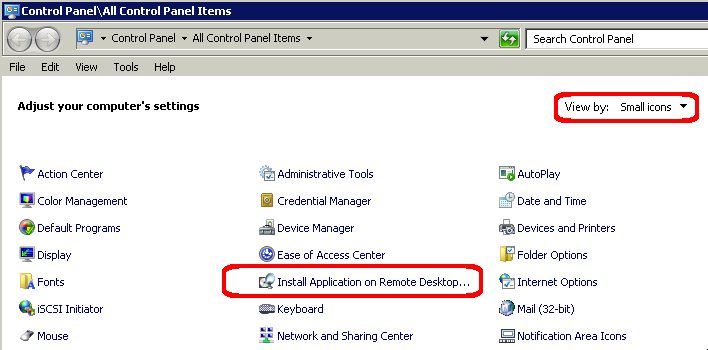
Have you ever installed a Remote Desktop Server (aka Terminal Server) and then gotten strange errors when multiple users utilize applications installed on that server? Well, I’ve found that Adobe Reader works fine even if it was installed prior to the transformation of the server into a Remote Desktop Server. But, MS Office is another matter. This is the correct procedure for installing MS Office on your server, and any other third-party applications. These steps were run on 2008R2.
- First, open Control Panel and notice that a new icon is available on your Remote Desktop Server:
- Start | Control Panel
- Change the “View By” dropdown list to “Small Icons”.
- Find the “Install Applications on Remote Desktop” icon which is present only after installing RD Services.
- Start the Installation Wizard:
- Click “Install Applications on Remote Desktop” icon.
Note: if UAC asks whether to run this application, respond “yes”. - The “Install Program from Floppy Disk or CD-ROM” dialog box appears. Click the Next button.
- The “Run Installation Program” dialog box appears. Use the browse button.
- Navigate to the installation program. Highlight setup.exe (or whatever). Then click the Next button.
- The “Finish Admin Install” dialog box will appear. Leave it running…
- Click “Install Applications on Remote Desktop” icon.
- Install the application while the Installation Wizard is running:
- Install the application as you normally would (answer any questions or whatever).
Note: Install only one program, do not try to chain multiple applications together.
- Install the application as you normally would (answer any questions or whatever).
- Complete the Installation Wizard:
- Back in the “Finish Admin Install” dialog box, click the Finish button.
- That’s it! The application you installed has been enabled for use by remote desktop users.
Note: To install a second application, repeat the steps again, starting from step one.